캐드 기초 강좌
Trim 활용하여 절단하기
도면을 그리다보면 불필요한 부분을 지우거나 일부분만 지워야 할 때가 있죠! 오늘은 Trim 명령어를 이용해서 객체를 자르는 방법에 대해 알려드릴께요.
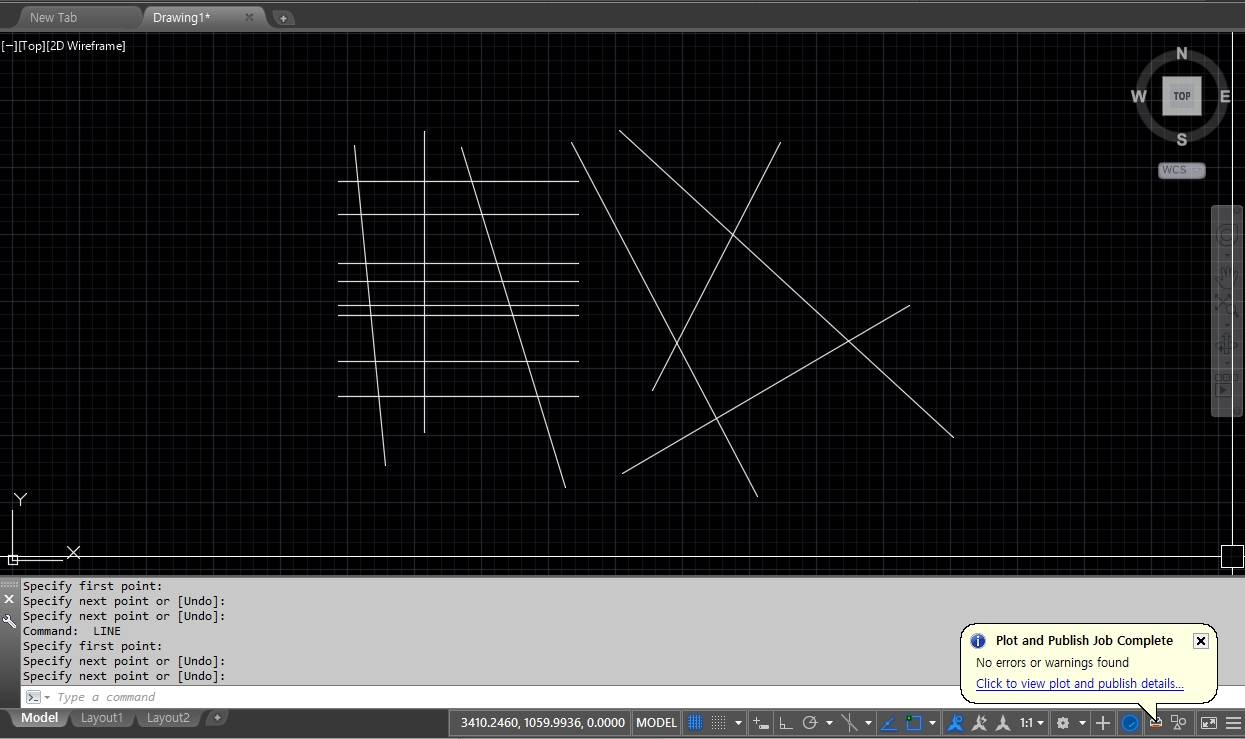
그물처럼 얽히고 섥힌 선들. 객체를 전체 삭제 하려면 Delete키를 이용해서 없애왔는데요. 위에 이미지처럼 다양한 선들이 겹쳐 있을 경우! 일부분만 삭제 할때 trim 명령어를 사용해야 한답니다.
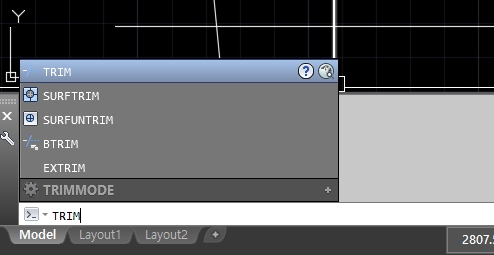
객체 자르기 명령어 Trim (=Tr)
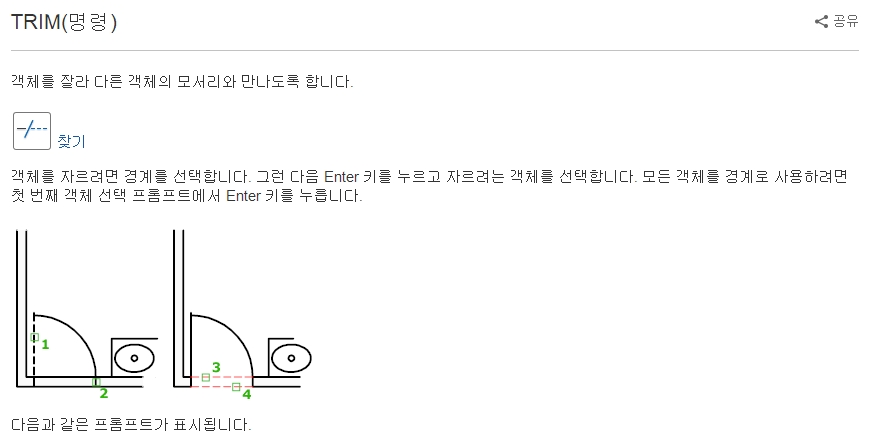
Trim을 사용할때 알아두셔야 할 것은 기준선을 잡는다! 라는 것입니다. 명령어를 입력하고 엔터를 누르시면 옵션에 객체선택 이나 모두 선택이라는 문구가 나옵니다. 잘라야 될 선들의 기준선을 클릭해주시는 건데요.
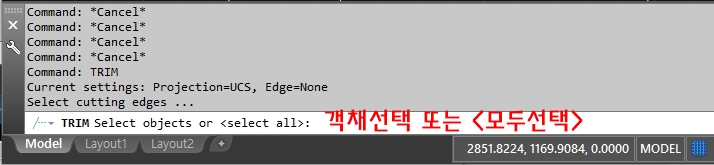
아래 이미지처럼 기준전을 잡아줍니다. ( 기준선까지만 절단하겠다! 라는 뜻이에요)
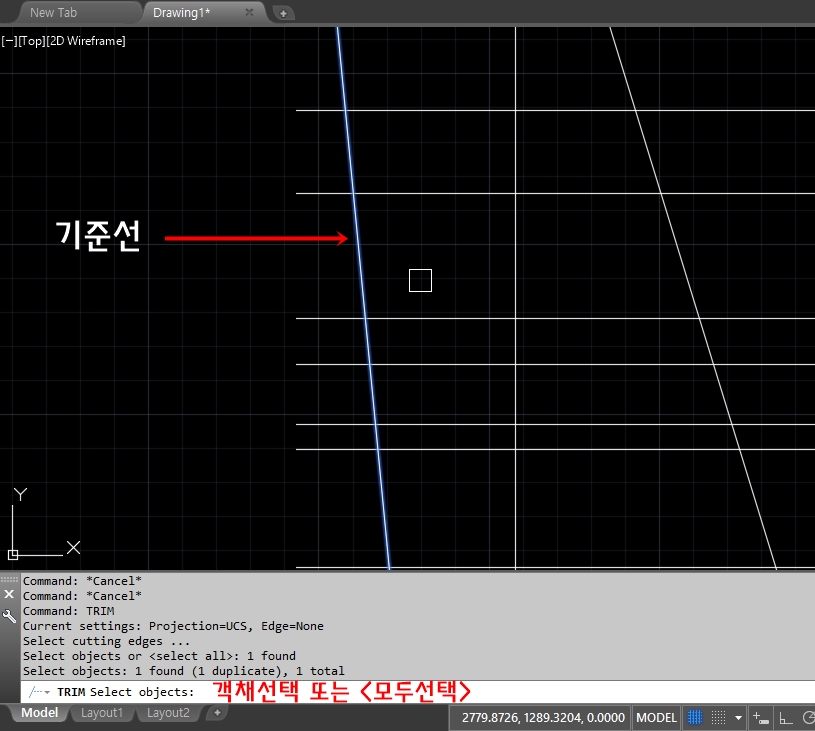
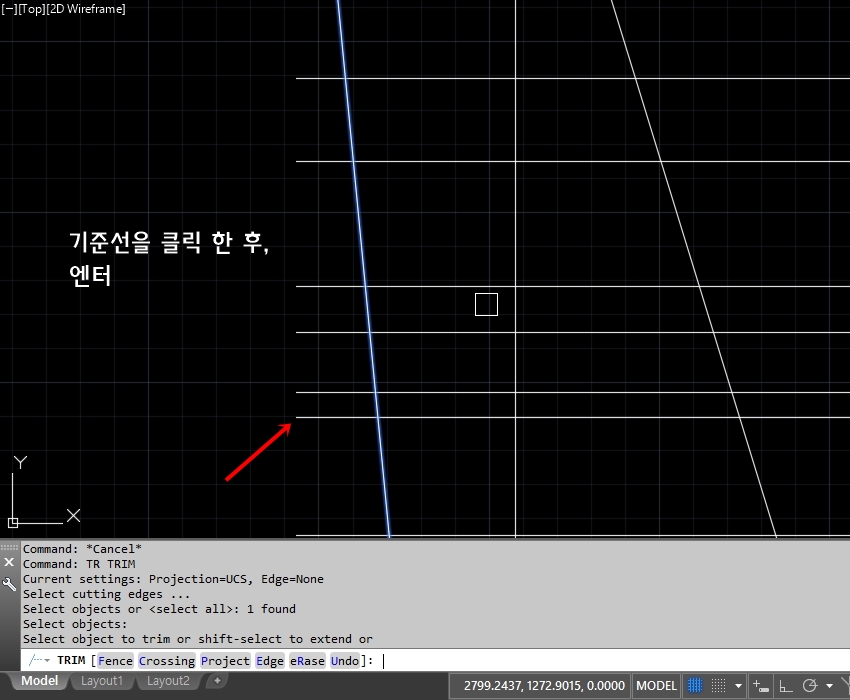
기준선을 선택하고 엔터를 누른 후 삭제해야 될 부분을 클릭해줍니다. 위에 이미지처럼 화살표가 가르키고 있는 부분을 클릭하게 되면 기준선 넘어에 있는 선은 남아 있고 클릭한 부분은 기준선까지 삭제가 됩니다. 아래이미지로 확인해보실까요?
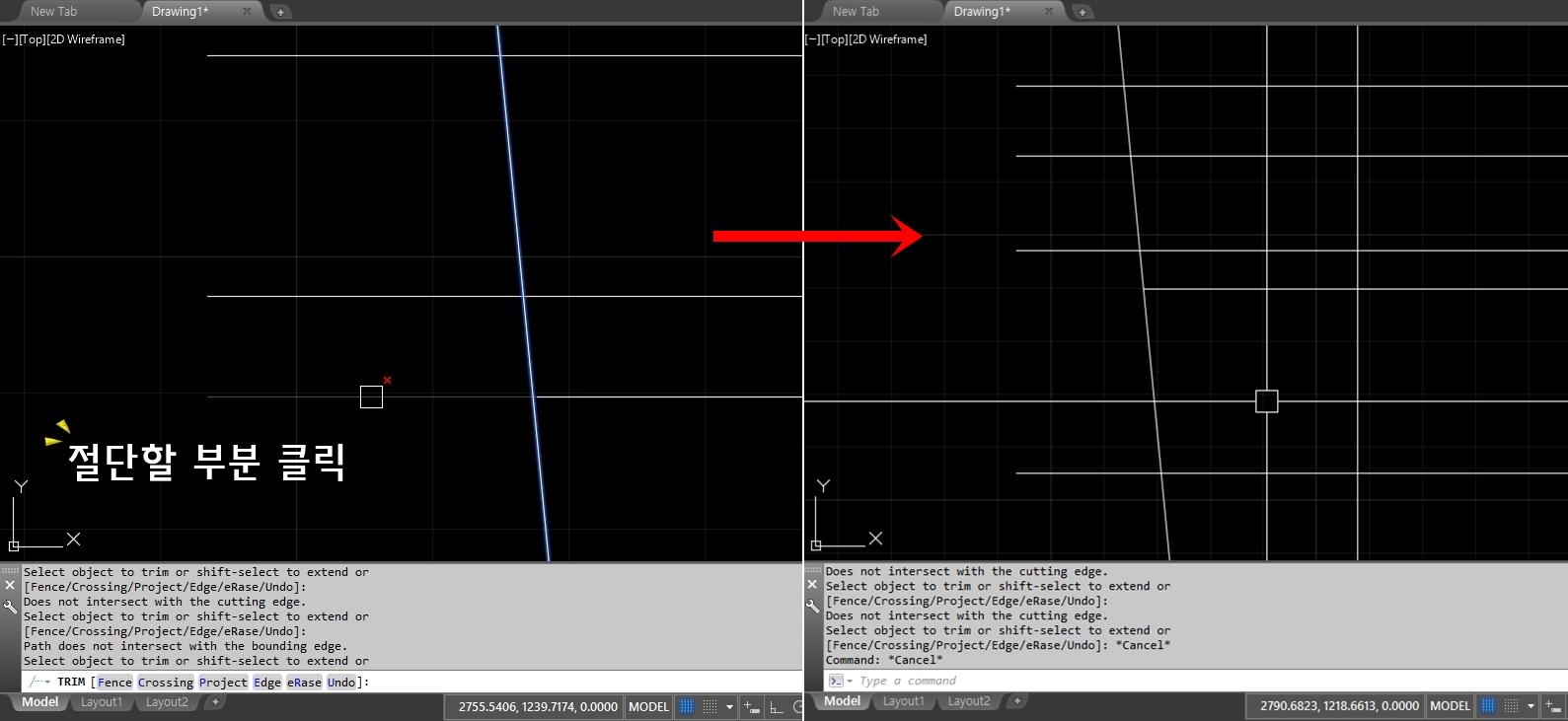
짠! 이런식으로 Trim으로 원하는 부분만 삭제해서 도면작업을 할 수 있는데요. 그렇다면 기준선은 하나의 선만 선택가능할까요? 아닙니다! 기준선은 다양하게 잡을 수 있는데요. 이번에는 기준선을 다양하게 잡아서
자르기를 해볼까요?
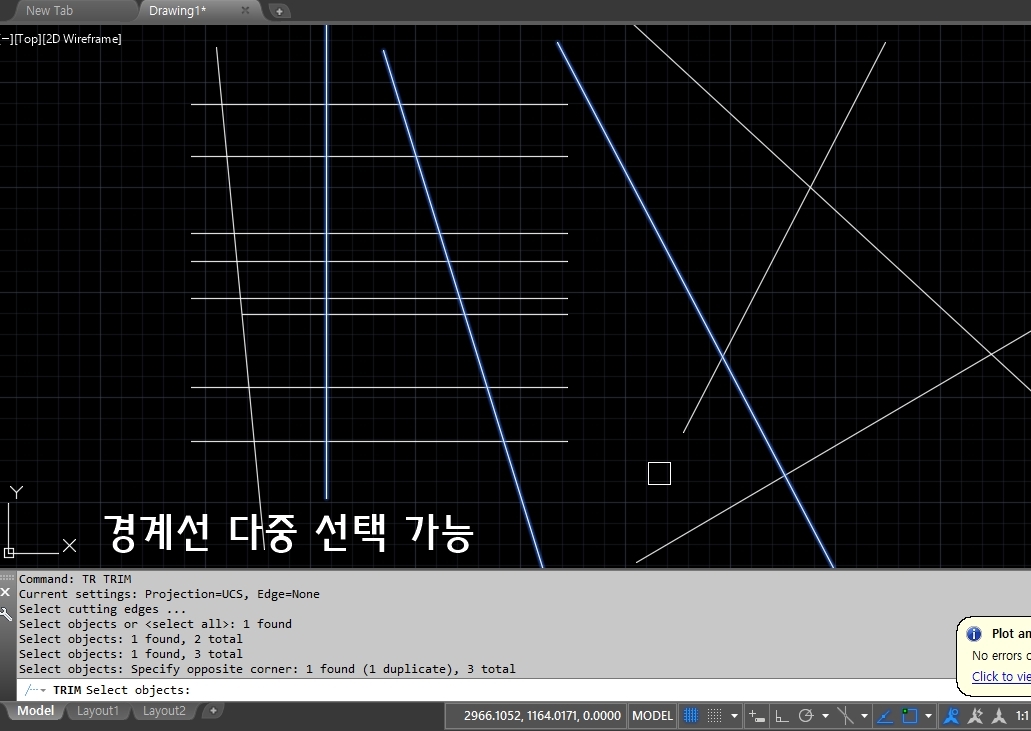
똑같이 자르기 명령어인 Trim 또는 tr 을 입력 한 후, 기준선을 여러개를 선택합니다. 기준선을 선택하신 후에는 엔터! 또는 스페이스바.
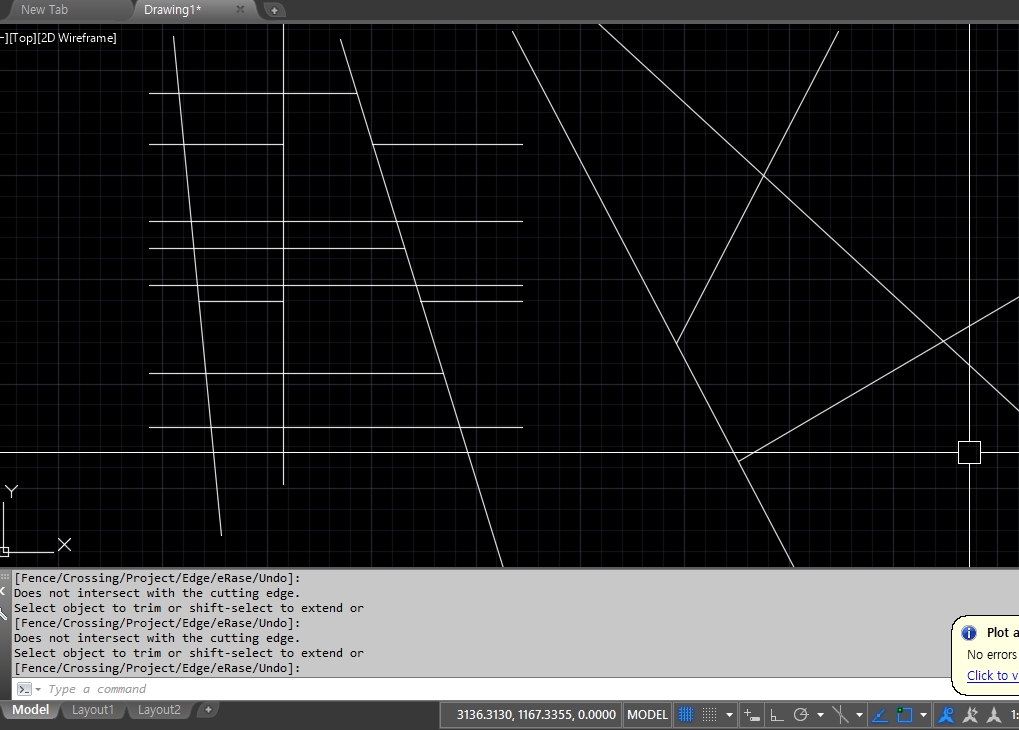
원하시는 부분을 마구마구 삭제해보세요. 자르기를 하다가 자르기가 안될 경우는 기준선과 기준선 사이에 있을 경우에요~ 그럴경우에는 Delete를 이용해서 지우기를 해주시면 됩니다.
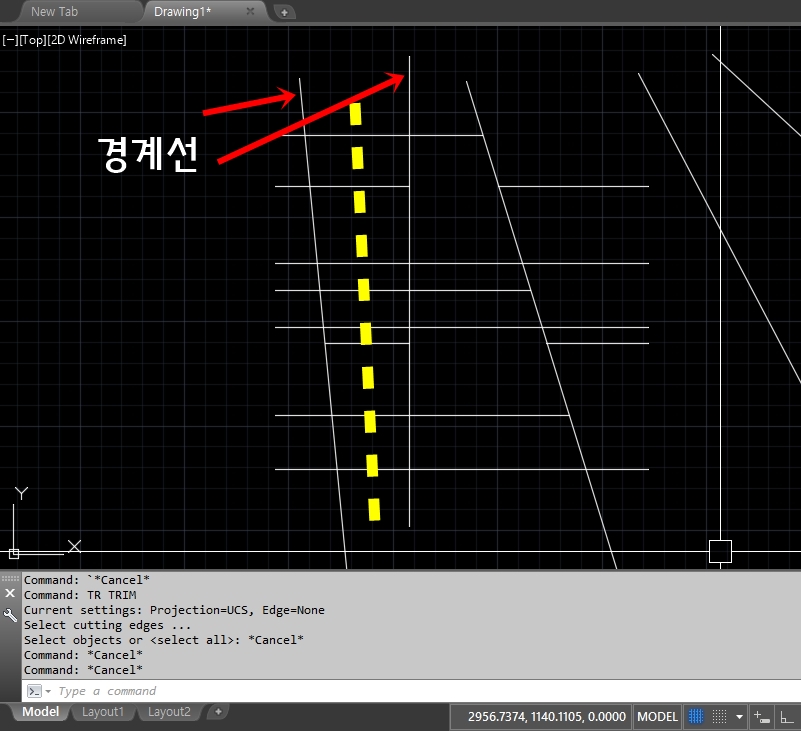
Trim 명령어 옵션 중에 울타리부분이 있는데요. 위에 이미지 처럼 노란색 부분의 선을 한꺼번에 삭제하고 싶을때 사용하는 옵션이에요. 연습해볼까요?
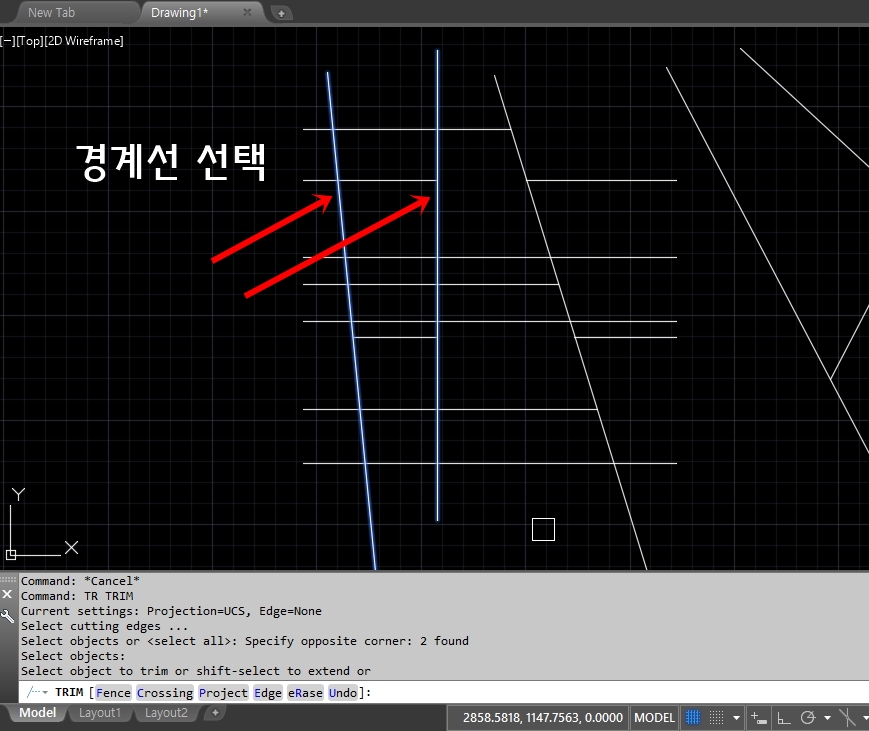
노란색 부분을 삭제하기 위해서는 양쪽을 지지하고 있는 기준선을 선택해주셔야 겟죠? 명령어를 입력 한 수, 기준선을 빨간색 화살표가 가르키고 있는 세로선 두개를 선택한 후 엔터!
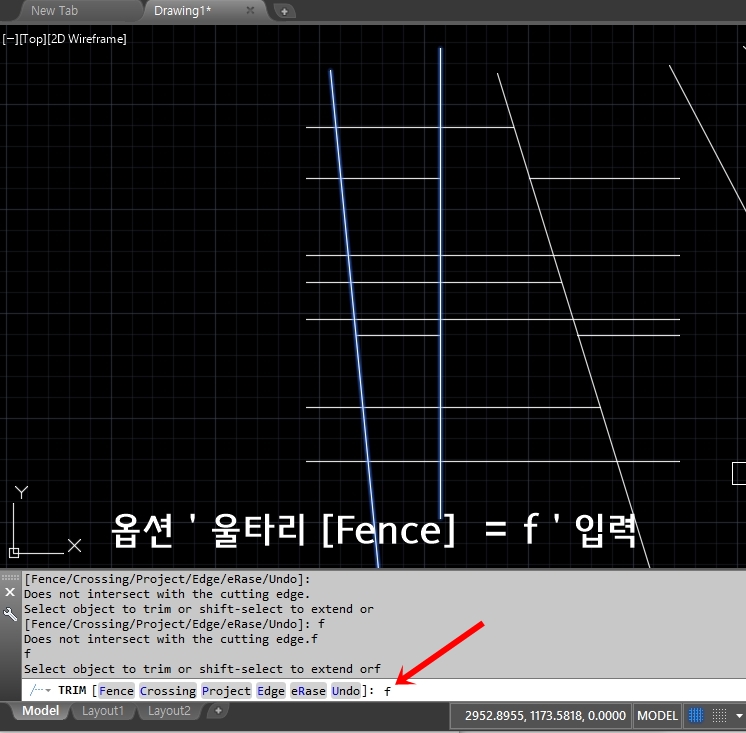
하나하나 선택하셔도 되지만 옵션에 보이는 울타리 인 " F " 를 입력한 후, 엔터!
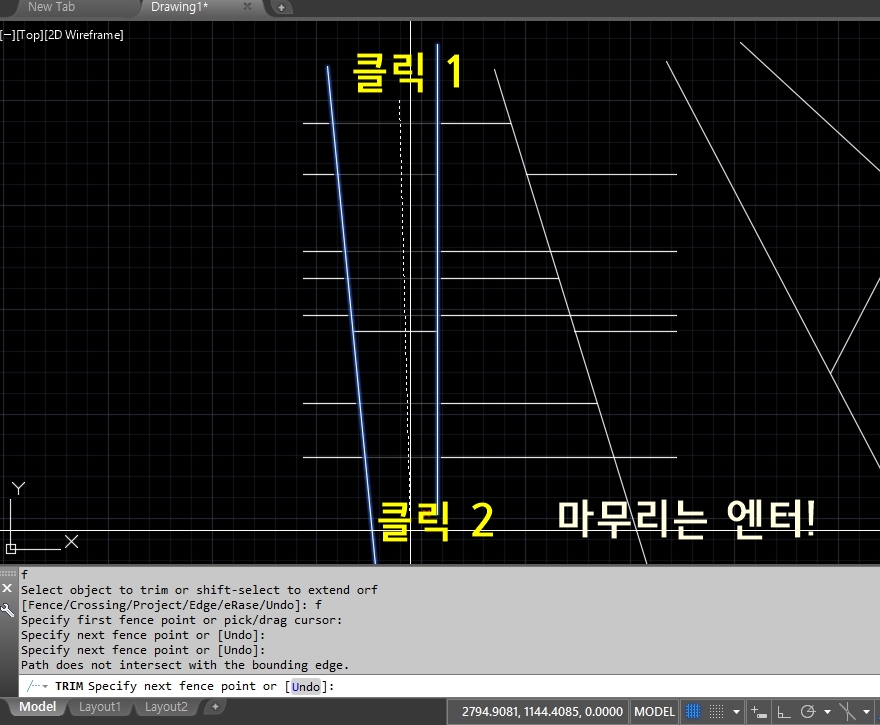
삭제될 부분에 울타리를 쳐 주시는 거에요. 위에서부터 아래까지 클릭클릭 하신 후 엔터로 마무리 해주시면 삭제가 된답니다.

위에서 말씀 드렸다시피 삭제하다가 삭제가 안될 경우가 잇는데요. 그런 경우는 위에 이미지처럼 기준선과 기준선 사이의 남아있는 객체들은 삭제가 되지 않는답니다. 오늘은 Trim을 이용해서 자르기 연습을 해보았는데요. 어떠셨나요~? 어렵지 않으셧지요? 기준선을 이용해서 자르기를 하시는 경우도 있지만 저같은 경우에는 명령어 입력하시고 엔터를 두번 누르신 후 삭제하고 싶은 부분을 클릭해주셔서 삭제가 된답니다.
주로 이 방법으로 사용하곤 해요~! 위에 방법도 해보시고 제가 하시는 방법도 해보시면서 좀더 편한 방법으로 작업해보세요.
https://lpweb.kr/click.php?m=autodesk&a=A100660272&l=0000
오토데스크 | 3D 설계, 엔지니어링 및 엔터테인먼트 소프트웨어
오토데스크는 보다 좋은 세상을 상상하고, 디자인하고, 만들기 위한 소프트웨어를 개발합니다.
www.autodesk.co.kr
'경제&IT정보' 카테고리의 다른 글
| 캐드 기초 강좌 단축키 설정 및 변경하는 방법 (0) | 2019.05.06 |
|---|---|
| 캐드 기초 강좌 상단 리본 메뉴 사라졌다면? 리본 메뉴 설정하기 (0) | 2019.05.05 |
| 캐드 기초 강좌 limits 작업 영역 한계 설정하기 (0) | 2019.05.05 |
| 캐드 기초 강좌 Dist 명령어로 거리와 각도 재는 방법 (0) | 2019.05.05 |
| 캐드 기초강좌 List 명령어로 객체 정보 알아보기 (0) | 2019.05.05 |



